西门子TP2200 COMFORT 操作屏
详情介绍
联系方式西门子TP2200 COMFORT 操作屏
西门子TP2200 COMFORT 操作屏 西门子TP2200 COMFORT 操作屏
西门子SIMATIC HMI TP1900 COMFORT操作面板,21.5 英寸宽屏 TFT 显示屏,分辨率 1920 x 1080,1600 万色;2 个PROFINET 接口(2 个端口带有集成开关 + 支持千兆位的附加接口)和 1 个 PROFIBUS 接口;触摸屏操作。Multi Panel MP 377 19" Touch的创新后继产品。
西门子工业自动化控制器、可编程控制器,西门子HMI人机界面,触摸屏、操作面板,产品选型、报价、销售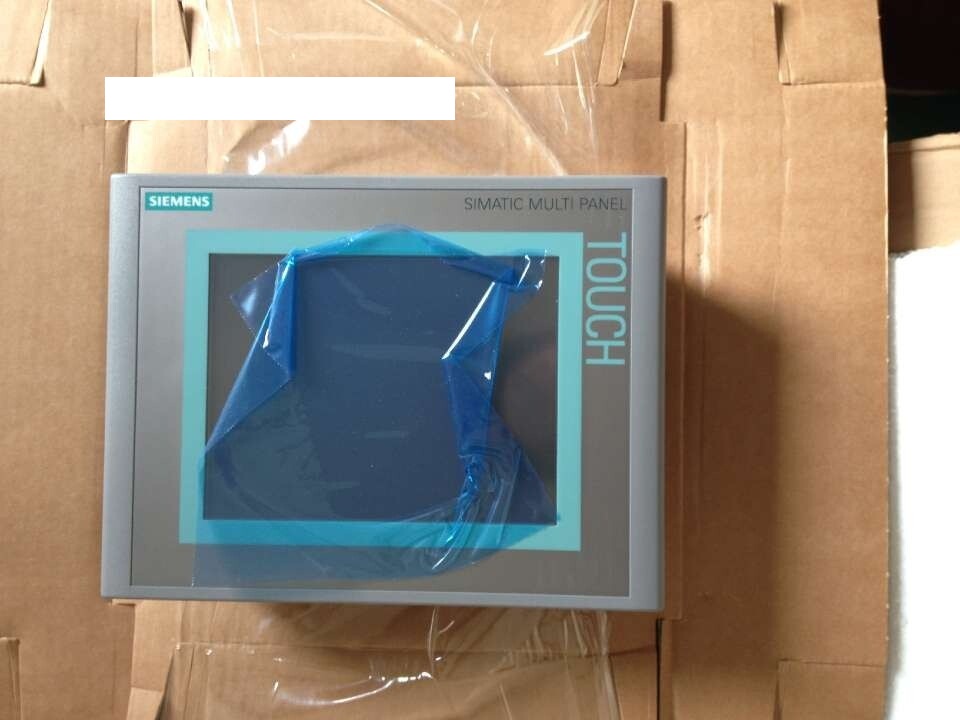
西门子TP2200 销售订货号:

6AV2124-0XC02-0AX1
SIMATIC HMI TP2200 精智, 精智面板, 触摸式操作, 22” 宽屏 TFT 显示屏, 一千六百万色, PROFINET 接口, MPI/PROFIBUS-DP 接口, 24MByte 项目组态存储器, WEC 2013, 可项目组态的***版本 WinCC Comfort V14 SP1 带 HSP
6AV2124-OXC02-OAX1
SIMATIC HMI TP2200 精智, 精智面板, 触摸式操作, 22” 宽屏 TFT 显示屏, 一千六百万色, PROFINET 接口, MPI/PROFIBUS-DP 接口, 24MByte 项目组态存储器, WEC 2013, 可项目组态的***版本 WinCC Comfort V14 SP1 带 HSP
西门子TP2200 产品简介:
TP2200 Comfort V1 的尺寸图:
SIMATIC HMI 精智面板是全新研发的触摸型面板和按键型面板产品系列。该产品系列包括下列型号:
显示屏尺寸分别为 4"、7"、9"、12" 和 15" 的五种按键型面板(通过键盘操作)
显示屏尺寸分别为 7"、9"、12"、15"、19" 和 22" 的六种触摸型面板(通过触摸屏操作)。
显示屏尺寸为 4" 的按键型和触摸型面板(通过键盘和触摸屏操作)所有设备均具有同样出色的功能,并只使用创新的 HMI 软件 WinCC 进行组态。软件加装在“Totally Integrated Automation Portal”工程平台中。
SIMATIC HMI 精智面板的装备
外壳
4" 型号是塑料外壳
所有 7" 及以上的设备型号都是铝外壳
安装形式
触摸型设备的安装和运行以横向和竖向形式进行
组态操作界面时,必须选择相应的形式。此外,在 HMI 设备的 Start Center 中切换显示方向。
接口
2 个 PROFINET 接口(例外:KP400 Comfort 和 KTP400 Comfort 仅有 1 个 PROFINET 接口)
在 15" 及以上的设备上有另外的千兆位 PROFINET 接口
1 个 PROFIBUS 接口
USB-2.0 接口:
显示屏
1600 万色宽屏格式的高分辨率 TFT 显示屏
超大可视角
亮度可任意调节
操作
按键型设备采用我们熟知的如移动电话应用的按键模式来输入文本和数字。
这种直观的操作模式与经过实践证明的移动电话按键模式一致
所有可自由组态的功能键均有 LED。
所有按键都有清晰的按压点,由此确保操作安全。
软件
Internet Explorer 用以显示互联网页面
PDF、Excel 和 Word 文档的浏览器
具有归档和脚本功能的 Runtime 软件,SIMATIC 控制器的系统诊断,(f(x), f(t)) 等曲线显示
数据保存
2 个存储卡插槽
电源故障时无一致性。适用于操作设备和插接式 SIMATIC HMI 存储卡(2 GB 及以上)。
控制器
从操作设备上可读取 SIMATIC 控制器的系统诊断,不需要附加编程设备。
用于特殊要求的设备型号:
以下设备型号可用于有特殊要求的环境中:
Comfort PRO Panels 防护等级满足 IP65 要求,可直接在机器上或恶劣环境条件下使用。
Comfort Outdoor 系列面板可用于室内和户外应用:例如用于石油和天然气行业,船舶或冷却技术行业。Comfort INOX 系列面板用于有更高安全和卫生要求的领域:例如食品和饮料工业,制药行业和精细化学品行业。
电源接口:插头连接器,2 针

引脚编号
分配
1
+24 VDC (L+)
2
GND 24 V (M)
PROFIBUS接口:HMI 设备上的接口名称:X2
Sub-D 插座,9 针,以螺钉固定

针脚
RS 422 的分配
RS 485 的分配
1
n. c.
n. c.
2
GND 24 V
GND 24 V
3
TxD+
数据通道 B (+)
4
RXD+
RTS
5
GND 5 V,浮地
GND 5 V,浮地
6
+5 VDC,浮地
+5 VDC,浮地
7
+24 VDC,输出(最大 100 mA)
+24 VDC,输出(最大 100 mA)
8
TxD–
数据通道 A(-)
9
RxD–
NC
PROFINET (LAN)接口:操作设备上的接口名称:PROFINET (LAN) X1
RJ45 插拔连接器

Pin
占用
1
Tx+
2
Tx–
3
Rx+
4
n. c.
5
n. c.
6
Rx–
7
n. c.
8
n. c.
USB接口:A 型 USB 插座
操作设备上的接口名称:X61/X62
Pin
占用
1
DC +5 V,输出,最大 500 mA
2
USB-DN
3
USB-DP
4
GND
Comfort V1/V1.1 设备的迷你 B 型 USB 插座
操作设备上的接口名称:X60

Pin
占用
1
-
2
USB-DN
3
USB-DP
4
-
5
GND
与控制器通讯:连接数量
连接
KP400 Comfort
KTP400 Comfort
KP700 Comfort 至 KP1500 Comfort
TP700 Comfort 至 TP2200 Comfort
总线连接数量
4
8
基于“SIMATIC HMI HTTP 协议”的连接数量
4
8
提示
PROFINET IO 中的通讯故障
在操作设备的控制面板中激活 PROFINET 服务时,如果使用其它制造商的控制器,则可能出现通讯故障。
在下列表格的注脚中注明了与 PROFINET 服务不兼容的控制器。不要激活这些控制器的 PROFINET 服务。
控制器
下列表格显示可与操作设备一起使用的控制器和通讯驱动程序。
控制器
操作设备
SIMATIC S7-1500
是
SIMATIC S7-1200
是
SIMATIC S7-300/400
是
SIMATIC S7-200
是
SIMATIC HTTP 协议
是
LOGO!
是
Allen-Bradley 以太网/IP
是
Allen-Bradley DF1
是 1,2
Mitsubishi MC TCP/IP
是
Mitsubishi FX
是 2
Modicon Modbus TCP/IP
是
Modicon Modbus RTU
是 2
Omron Hostb
是 2
1 使用 PLC 5 直接与 KF2 模块通信,否则只允许通过可选转换器 RS422-RS232(产品编号 6AV6 671-8XE00-0AX0)通信。
2 必须禁用 PROFINET IO。
HMI操作面板没有指定标准的破碎保护。
耐冲击测试符合 ATEX 2/22 C认证。
在满足以下机械负载条件下,对12寸精致面板进行了测试,证实通过了 ATEX 2/22 cert认证. 。
在屏幕表面直接施加2焦耳的力。
在屏幕框架上施加4焦耳的力。
虽然在这样的压力下,屏幕玻璃会破碎,但损坏位置的金属片会阻挡碎片进入屏内.因此在有破碎玻璃的特定环境下,证实碎片不能穿过屏幕的金属片.。编辑语言设置(参见图2)。
举例(V12SP1中)
项目的编辑语言是 German (Germany), 在面板中建立了一个文本,但是在面板实例中文本不显示。
补救
右键面板选择“编辑类型”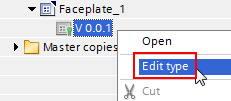
图. 01
在中间的窗口中选择***一个标签“语言”,选择项目中使用的语言。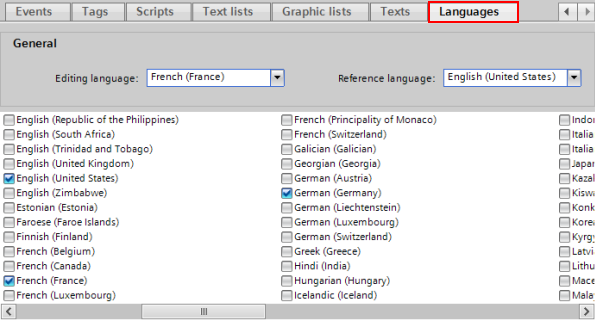
图. 02
选择"文本" 标签并且在使用的语言中添加文本。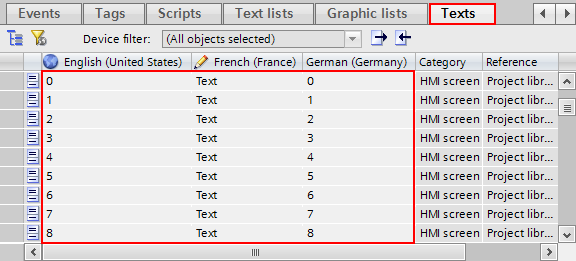
图. 03
点击发行版本来保存更改。
图. 043) 为什么在屏或者 WinCC Runtime Advanced 中编辑面板,所有组态的对象不显示?
屏和WinCC Runtime Advanced 的面板默认的大小是 640x480 像素,如果您在面板中使用的对象比这个尺寸大,那么编辑的时候就无法显示。
举例
您在画面中添加了一个大小为700x200 像素的矩形,并且分配了如指针说明和和输入输出域等不同对象。选择所有对象,右键选择“创建面板类型”,面板编辑器打开,但是只有面板中的某些部分显示。
补救
在编辑器的下面部分“属性〉布局”,取消“自动调整大小”并将当前的大小改为对象的实际大小。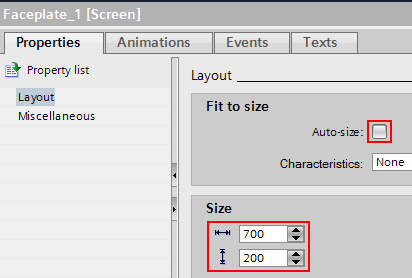
图. 05
改为大小后再重新使能“自动调整大小”选项。4)如何将 WinCC Runtime Professional 面板中的属性链接到用户数据类型(HMI UDT)?
直到WinCC V13 SP1 这个功能目前只对于屏和 WinCC Runtime Advanced 有效。
在WinCC V13 SP1或者更高版本的这个步骤与在WinCC Advanced中使用HMI UDT是一样的。(参考条目ID:68014632,文档"Basics of HMI Faceplates",第三章)
我们在下面解释实现这一目标的过程那些元素是必须。
你需要以下几点:
创建HMI UDT
1. 在项目的库您打开“类型”文件夹,双击“添加新类型”。
2. 点击“HMI数据类型”按钮,在“为新类型指定设备”选择"WinCC Runtime Professional"的选项。你可以改变这个名字。然后单击“OK”。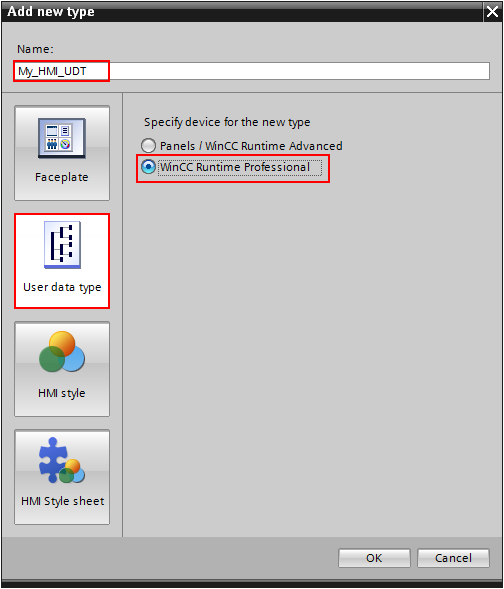
图. 06
3.在新打开的编辑器中插入变量在要求的顺序中(结构)。确保从下拉列表框选择正确的通信驱动程序。
4.发布HMI UDT。右键单击HMI UDT的版本“[正在进行中]”(橙色图标)。在弹出菜单中单击“发行版本”。两个复选框勾选上,然后单击“OK”。 图. 07
图. 07
5. 点击选项卡左边离开库编辑器视图。
在DB中创建相同的结构
1. 打开数据块。
2. 创建一个像HMI UDT结构的结构。
3. 编译数据块,以便显示数据块地址。
4. 注意结构的起始地址。
在面板中连接HMI UDT
1. 打开面板编辑器。右键单击面板并在弹出菜单中选择“编辑面板”。
2. 在窗口中间,在“接口”区域从左边点击第二个按钮,选定类别中添加一个新的属性。
3. 从下拉列表中选择新创建的HMI UDT。
4. 在“包含的对象”区域中链接变量至“接口”区域中的变量。
5. 发行面板。右键单击面板版本“[正在进行中]”(橙色图标)。在弹出菜单中单击“发布版本”。设置两个勾的选项,然后单击“OK”。
6. 点击选项卡左边离开库编辑器视图。
创建一个HMI人机界面UDT的类型的变量
1.打开HMI变量表。
2.添加一个新变量。
3.从下拉列表框选择HMI UDT的“数据类型”。
4.检查输入的链接。如有必要请改正。
5.在“地址”中输入的数据块结构的起始地址。
提供面板的接口
1.打开已组态面板的画面。
2.点击选项卡”属性>接口”。
3.在"Dynamization"字段选择“HMI UDT”类型的HMI变量。
优势价格、现货销售:西门子TP2200一个 HMI UDT
一个HMI UDT的结构域DB中的结构一致
一个面板
一个HMI UDT类型的HMI变量
在WinCC (TIA Portal) V12 SP1之前版本中面板默认以 "English (USA)" 创建. 这个设置是独立于项目的语言设置的。
在WinCC (TIA Portal) V13 和更高版本中面板创建语言的所有语言设置来自于项目。
插槽用来保存用户数据
用于服务方案的插槽简化了维修时的重新运行操作。自动更新系统卡上的项目数据和设备设置。
- Comfort V1/1.1 设备 1 台
- 4" 型号中 1 个
- 7"、9" 和 12" 型号中 2 个
USB 主机接口(A 型)
USB 设备接口(迷你 B 型)

















